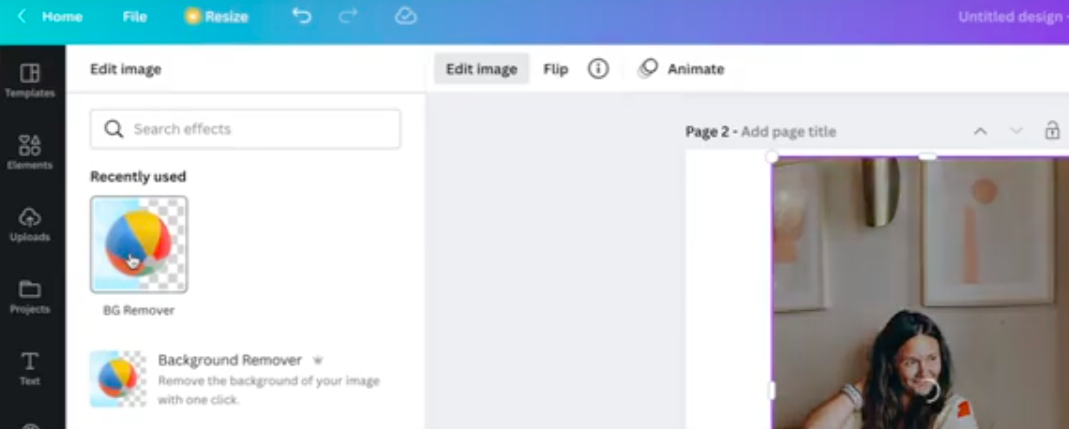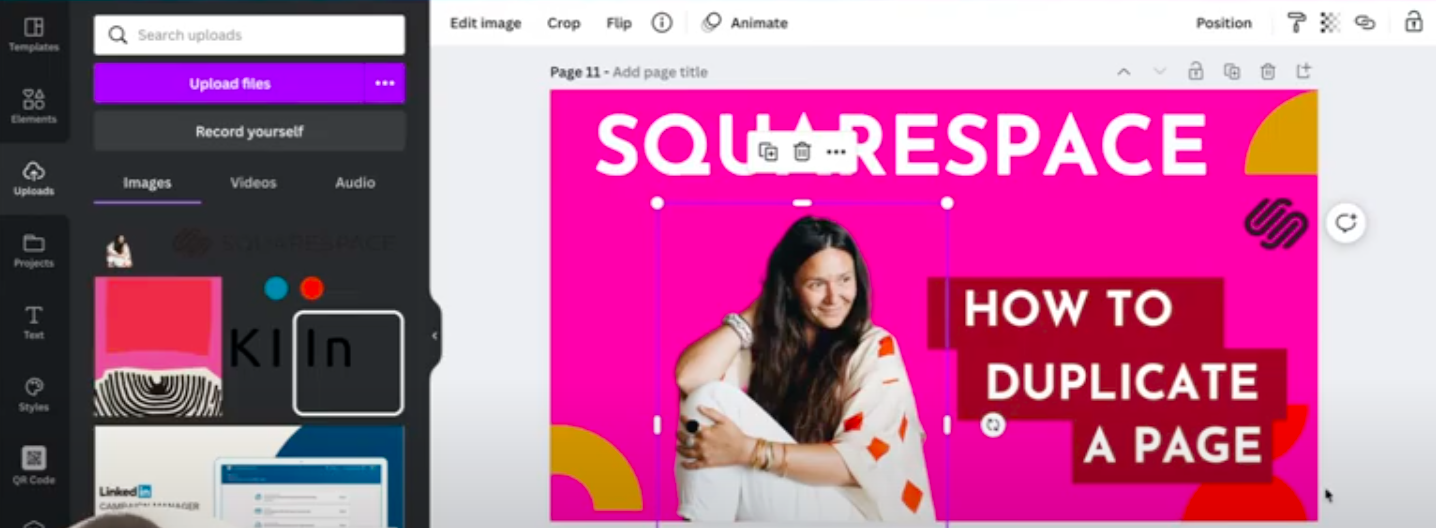How to Remove Image Backgrounds in Canva
More of a visual learner?
WATCH THE VIDEO BELOW.
Grab my free 3 day video email course: FINDING YOUR BRAND COLOURS
Creating product photos, social media icons or just anything where you want to remove the background of any image? This is the easiest way to do that in Canva.
Removing the background
Start with a blank canva and I'm going to upload the desired photo. Drag the corners of the photo to make it your desired size. Click on the image and go to ‘edit image’ in the top left hand corner. And then just simply do background remover (bg remover). Wait patiently and it will magically erase everything around you but you!
Export Settings
Click ‘Share’ in the top right hand corner > download > File type > PNG > ensure that ‘Transparent Background’ is ticked > select your page (if needed) and click download! Your export options should look similar to the screenshot below.
Upload the background removed image into Canva
Toggle to ‘Uploads’ in the left hand navigation menu and upload the file you just saved. Once it appears in your ‘Uploaded images’ drag it onto your canva page.
Now you can resize it to suit whatever content you are working on!
Amy Ilic
Squarespace Designer & Brand Conjuror